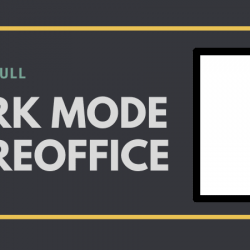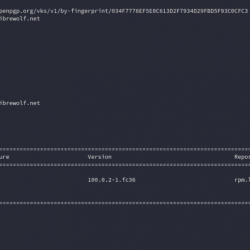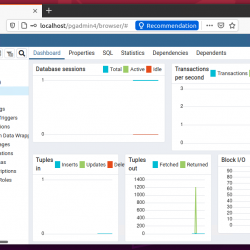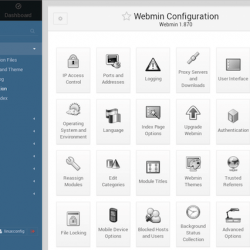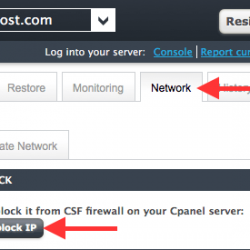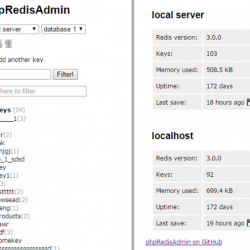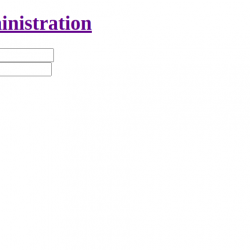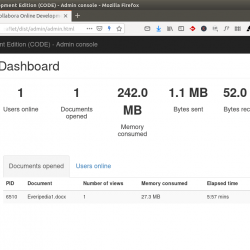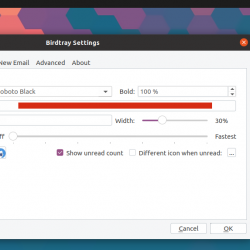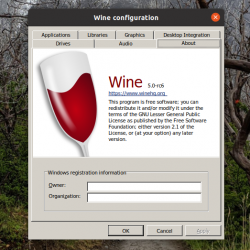所以你已经完成了你的阅读和研究,你最终决定迈出这一步并安装 Fedora Linux。 像大多数用户一样,您可能对安装世界上最著名的“前沿”Linux 发行版如此容易感到惊喜。
我们知道 Fedora 运行良好,开箱即可提供充足的动力。 但是谁想要开箱即用的体验呢? 这不是你离开Windows的原因吗? 让我们向您展示如何使您的系统真正成为您自己的系统。 以下是安装后您应该立即做的八件事 Fedora.
不要害怕终端命令提示符!
为了速度和效率,一些要点将包括在终端中键入命令。 如果您以前从未使用过 Linux 命令行,请不要让这吓到您。 我们将逐步向您展示要输入的内容。 此处列出的命令都不是破坏性的。
最简单的方法是复制此处给出的命令并将它们粘贴到您的终端中。 您可以右键单击并选择复制,或点击 Ctrl + C 复制您在此页面上选择的文本。 然后,在您的终端窗口中,右键单击并选择粘贴或按 Ctrl + Shift + V 粘贴命令。 所以,让我们打开终端应用程序并开始吧。
1. 最大化更新的下载速度
Fedora的包管理器带有相当保守的配置,以确保它适用于大多数用户。 但是,通过对其中一个选项进行小的更改,具有快速连接的用户可以显着提高系统下载更新的速度。
默认情况下,在安装或更新任何东西时, Fedora 最多同时下载三个文件。 由于某些软件包需要下载数百个文件,如果您有快速的 Internet 连接,增加同时下载的数量将大大提高安装速度。 所以,让我们把这个数字提高到 10。
首先,使用 cd 命令切换到配置文件所在的目录。 然后,打开 dnf.conf 在 nano 文本编辑器中输入以下命令(在提示时输入密码)中的配置文件:
cd /etc/dnf
sudo nano dnf.conf您需要更改的配置选项是 max_parallel_downloads. 使用键盘上的箭头键移动光标。 如果 max_parallel_downloads 选项已经存在,只需将数字“3”更改为“10”。 如果不存在,请在文件的最后一行后输入以下内容,与此处所写的内容完全相同:
max_parallel_downloads=10修改后点击 Ctrl + X 退出,进入 是的 当被要求保存文件时,然后点击 Enter 确认要保存的文件的名称。 更改将立即生效。
2.检查系统更新
现在我们已经提高了包管理器的下载速度,运行系统更新是个好主意。 您安装系统的 ISO 映像很可能有点落后于最新版本的操作系统和应用程序。
sudo dnf upgradeEnter 上面的命令(如果被询问,请输入您的密码)并在找到任何更新时回答“是”。 这将使您系统上的所有内容都升级到最新版本。
3. 安装 RPM Fusion 软件存储库
RPM Fusion 软件存储库提供了广泛的应用程序、实用程序和驱动程序,它们将极大地改善您的 Fedora 经验。 RPM Fusion 提供的大部分是免费软件,无法随其分发 Fedora 出于某种原因。 例如,某些许可证禁止将软件作为另一个软件包的一部分进行分发。 其他不完全开源或与 Fedora的包装标准在某种程度上。
安装这些存储库是一个多步骤的过程,但不要让这吓到你。 互动很少。 您需要做的就是按顺序输入以下命令,如果需要,请输入您的密码,然后对任何安装问题回答“是”:
首先,设置存储库(将其复制并粘贴为一行):
sudo dnf install https://mirrors.rpmfusion.org/free/fedora/rpmfusion-free-release-$(rpm -E %fedora).noarch.rpm https://mirrors.rpmfusion.org/nonfree/fedora/rpmfusion-nonfree-release-$(rpm -E %fedora).noarch.rpm要更新应用程序数据:
sudo dnf groupupdate core安装额外的声音和视频包:
sudo dnf groupupdate multimedia --setop="install_weak_deps=False" --exclude=PackageKit-gstreamer-plugin
sudo dnf groupupdate sound-and-video安装额外的驱动程序和库:
sudo dnf install rpmfusion-free-release-tainted
sudo dnf install libdvdcss安装额外的固件实用程序:
sudo dnf install rpmfusion-nonfree-release-tainted
sudo dnf install *-firmware4. 安装 GNOME 调整
GNOME Tweaks 是一个小型应用程序,可让您调整许多在默认系统设置中不可用的 GNOME 设置。 您将能够为系统的外观和感觉添加大量自定义。
sudo dnf install gnome-tweaks5. 安装 GNOME 扩展应用
这个应用程序将使管理和配置 GNOME 扩展变得容易,增加了更多的定制机会。 请参阅下一点以帮助查找和安装扩展程序 Fedora.
sudo dnf install gnome-extensions-app6. 安装 GNOME Shell 浏览器集成
GNOME Shell 集成扩展将允许您轻松地从官方存储库在线浏览和安装最好的 GNOME Shell 扩展。 只需在浏览器中单击,您就可以添加、删除和配置任何可用的扩展。
集成扩展适用于两者 铬合金 和 火狐 浏览器。 安装扩展程序后,访问 GNOME 扩展页面 开始浏览。
7. 安装 GSConnect 和 KDE Connect
KDE Connect 由一个移动设备应用程序和一个桌面应用程序组成,它们协同工作,为您提供两种设备之间的出色集成。 您将能够轻松地来回复制文件、将手机用作远程输入设备、共享通知、拨打电话等等。
您可能已经猜到,KDE Connect 是为 KDE 桌面设计的。 GSConnect 是 GNOME 扩展形式的这个精彩程序的一个端口,它允许您实现与 GNOME Shell 的相同集成。
首先,抓住 GSConnect 扩展 来自 GNOME 扩展站点。 然后,在您的计算机上安装 KDE Connect 安卓 或者 苹果 移动设备。 按照移动设备上的说明将其与笔记本电脑/台式机配对并享受。
8. 安装 Flathub Flatpak 存储库
Fedora 内置并启用了 Flatpak 支持。 但是,根据您的安装选择,您可能没有在系统上启用 Flathub 存储库。 Flathub 存储库将大大增加通过 GNOME 软件中心提供给您的 Flatpak 软件的数量。
flatpak remote-add --if-not-exists flathub https://flathub.org/repo/flathub.flatpakrepo
flatpak remote-add --if-not-exists flathub-beta https://flathub.org/beta-repo/flathub-beta.flatpakrepo要验证 Flathub 存储库是否已正确启用,请打开 GNOME 软件,单击任何应用程序,然后单击右上角的下拉菜单。 您应该会看到如上图所示列出的存储库。
您现在可以直接从 GNOME 软件中心安装 Flatpak 打包软件,或者通过浏览目录 flathub.org.
欢迎来到奇妙的世界 Fedora Linux!
你现在有一个完整的 Fedora 启用了所有花里胡哨的 Linux 系统。 我们相信你会找到 Fedora 非常强大但非常用户友好。 欢迎来到 Linux 的世界。 您现在正在运行世界上最先进的个人计算机操作系统之一!
如果由于某种原因,您没有找到默认的 GNOME 桌面 Fedora 令人兴奋的是,您可以随时切换到另一个桌面环境。