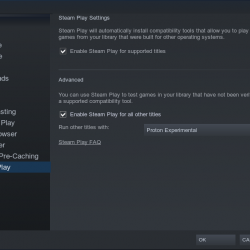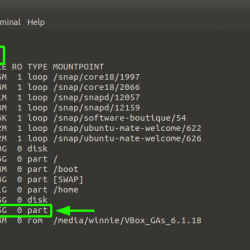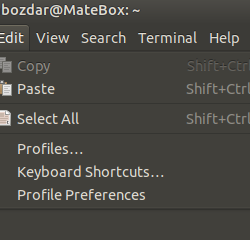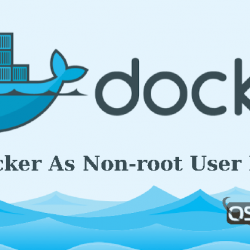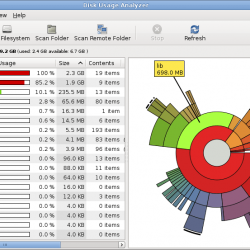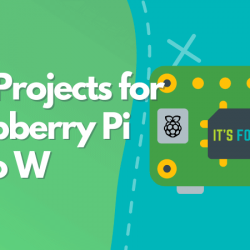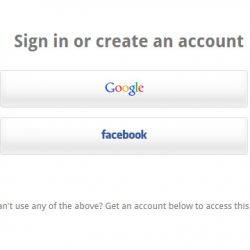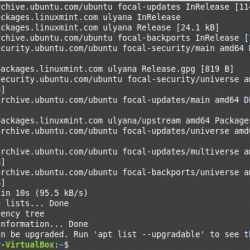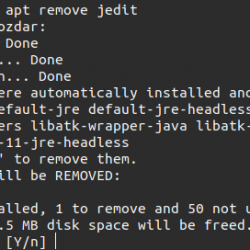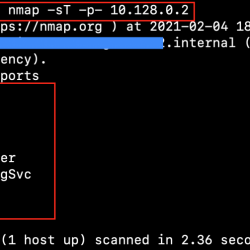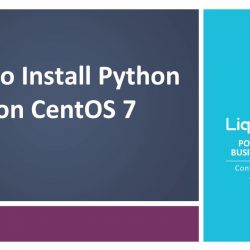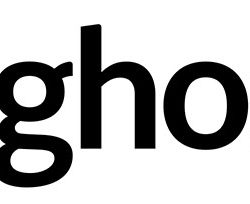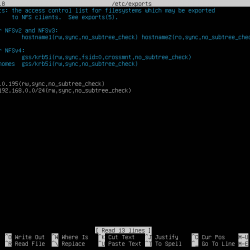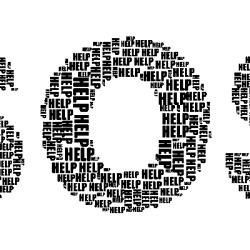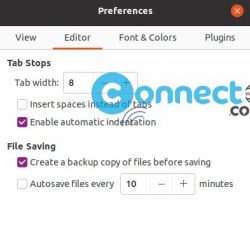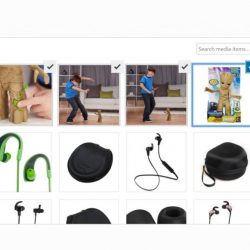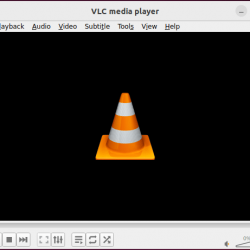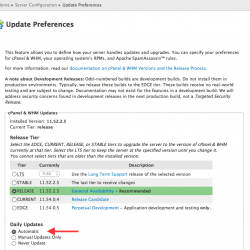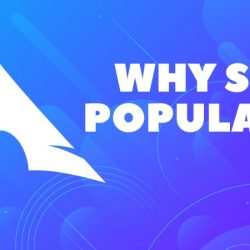Cloud 站点具有独特的基础架构设置,需要对页面缓存进行特定设置才能为给定站点提供最佳体验。 请在配置 W3 Total Cache 时使用这些设置,而不是任何其他设置。 这些方向将为 W3 Total Cache 提供优化配置 Cloud 站点平台。 本文假设您已经安装了 W3 Total Cache 插件。
安装 W3 Total Cache 后,WordPress 仪表板中的左侧导航菜单将有一个新选项: 表现. 您可以在此处更改 W3 Total Cache 设置。
更改这些设置时,请确保单击 Save 所有设置 所以你不会丢失你的配置!
配置 W3 总缓存
常规设置
在里面 常规设置 W3 Total Cache 部分,请确保您的设置遵循以下计划:
缓存页面
- 缓存页面: 使能够
- 页面缓存方法: 磁盘: 基本
- 点击 Save 所有设置.
缩小
- 缩小: 使能够
- 缩小模式: 手动的
- 缩小缓存方法: 磁盘
- 点击 Save 所有设置.
不启用 数据库缓存 或者 对象缓存.
浏览器缓存
- 浏览器缓存: 使能够
- 点击 Save 所有设置.
各种各样的
- 选择 验证重写规则.
- 确保 启用文件锁定 未选中。
您可以将所有其他设置保留为默认值。 点击 Save 所有设置.
缓存页面
在左侧导航菜单中,单击 缓存页面.
一般的
- 选择 缓存首页.
- 选择 缓存提要.
- 选择 缓存 SSL 请求.
- 选择 使用查询字符串变量缓存 URI.
- 不要选择 缓存 404(未找到)页面.
- 选择 不要为登录用户缓存页面.
- 点击 Save 所有设置.
缓存预加载
- 选择 自动填充页面缓存.
- 选择一个 更新间隔. 这里的值会影响页面重新缓存之前的时间。 86400 秒等于 24 小时,604800 秒等于一周,以此类推。
将所有其他设置保留为默认值。 点击 Save 所有设置.
缩小
在左侧导航菜单中,单击 缩小.
一般的
- 选择 重写 URL 结构.
- 点击 Save 所有设置.
HTML 和 XML
在 HTML 和 XML 部分中,选中以下复选框:
- 启用内联 CSS 缩小
- 内联 JS 缩小
- 不要缩小提要
- 点击 Save 所有设置.
JS 缩小设置:选择启用。
CSS 缩小设置:选择启用。
点击 Save 所有设置.
浏览器缓存
在菜单中,单击 浏览器缓存。 设置以下选项,然后单击 Save 所有设置:
一般的
选择以下复选框:
- 设置 Last-Modified 标头.
- 设置过期标头.
- 设置缓存控制头.
- 设置实体标签(eTag).
- 设置 W3 Total Cache 标头.
- 启用 HTTP (gzip) C压迫.
CSS & JS, HTML 和 XML, 和 媒体和其他文件
在所有这三个部分中,选择以下复选框和选项:
- 设置 Last-Modified 标头.
- 设置过期标头.
- 过期标头生命周期: 指定 31536000 秒。
- 设置缓存控制头.
- 设置实体标签(ETag).
- 设置 W3 Total Cache 标头.
- 启用 HTTP (gzip) 压缩.
专业提示:导出您的设置
您可以在 W3 Total Cache 中导出您的设置! 这意味着您可以将它们导入到您必须更快地进行设置的其他站点。 在左侧导航菜单下 表现, 点击 常规设置. 一直滚动到页面底部,然后单击 下载 旁边的 导出配置.
选择好设置后,点击 仪表板 在左侧导航菜单中选择 清空所有缓存. 这将导致构建一个新的缓存。 访问您的网站以确保您的主题没有受到影响,并且其他一切都按预期工作。 测试后,使用 GTMetrix(或您之前使用的站点)将您的站点的性能与启用缓存之前的性能进行比较。